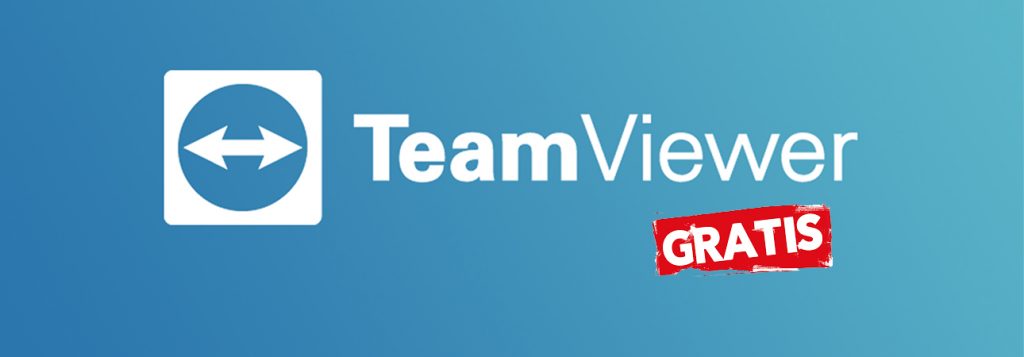¿Necesitas brindar asistencia remota con Teamviewer a un amigo o familiar para resolver algún problema? En esta oportunidad, hemos preparado para ti un tutorial muy completo, que te ayudará a sacarle el máximo provecho a esta herramienta.
¿Qué es Teamviewer y para qué sirve?
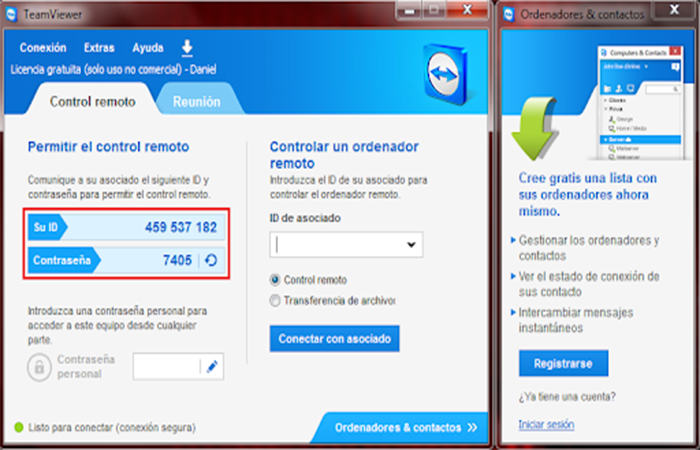
Es una aplicación de acceso remoto, la cual te permitirá controlar otros ordenadores sin importar donde te encuentres.
Solo necesitas de una conexión a Internet y tener instalado el programa en tu computadora o teléfono móvil.
Cabe destacar que este software es bastante sencillo de utilizar y está disponible para equipos Mac, Linux y Windows, así como también para dispositivos Android e iOS.
Otra cosa resaltante, es que Teamviewer se puede usar tanto como aplicación portable, o tenerlo instalado en los dispositivos para conexiones permanentes.
- La versión personal es completamente gratuita.
- Se pueden grabar las sesiones remotas, lo cual es muy útil para revisar el proceso más tarde.
- Se pueden transferir archivos desde un ordenador a otro, mediante la herramienta de transferencias de archivos.
- No es necesario realizar configuraciones en el enrutador.
- Si se detecta que el uso es para fines comerciales puede dejar de funcionar.
- El número de identificación permanente puede cambiar sin previo aviso.
¿Cómo funciona Teamviewer?
Lo primero que necesitarás es tener instalado Teamviewer en los dos equipos, es decir, tanto en el ordenador que requiere el soporte como en aquel de donde realizarás las configuraciones.
Luego de la instalación, ambos equipos deberán iniciar sesión en la aplicación. No obstante, para poder hacer la conexión entre los dispositivos, necesitarás tener el número de identificación y contraseña del ordenador que recibirá el soporte remoto.
Conseguir estos datos es muy sencillo, solo debes fijarte que en la pantalla de inicio, justo a la derecha, está un recuadro con la ID y la clave.
Ahora que los has identificado, solo debes enviar estos datos a la otra personas bien sea a través de un correo electrónico, mensaje de texto, WhatsApp o cualquier otro medio que consideres seguro.
Como paso final, el encargado de brindarte soporte, colocará los datos que has enviado y si todo está correcto podrá acceder a tu ordenador sin ningún inconveniente. Recuerda compartir dichos datos de acceso solo con personas de confianza, ya que de lo contrario estarás expuesto a robo de archivos o cualquier otra actividad.
Por último vale la pena destacar, que si tu equipo necesita soporte frecuentemente, puedes configurarlo para que las conexiones entre los equipos sean de forma permanente.
¿Cómo configurar el acceso permanente?
Realizar esta tarea es más fácil de lo que parece. Solo sigue estos pasos:
- Inicialmente lo que debes hacer es ubicar en la pantalla de inicio del programa la opción llamada “Configurar acceso remoto permanente a este ordenador”. Atención: este paso debes hacerlo en el ordenador que recibirá asistencia remota.
- Seguidamente se abrirá un asistente, en donde tendrás que crear un nombre y una contraseña. Estos datos los utilizaremos más tarde para la configuración.
- Por último, abre la aplicación en la computadora que utilizarás para prestar soporte. Una vez dentro, ubica el apartado llamado Crear sesión y coloca los datos que obtuviste en el paso 1.
- ¡Listo! Ya tienes acceso en remoto para brindar ayuda a la computadora vinculada.
¿Aún tienes dudas? No te preocupes, hemos traído una infografía de Teamviewer que te ayudará en el proceso:

¿Cómo descargar e instalar Teamviewer en Windows?
Para utilizar esta esta estupenda aplicación en ordenadores son sistemas operativos Windows 7, 8 o 10, deberás seguir estos pasos:
- Baja el instalador desde la página Oficial. Para tu mayor comodidad solo debes hacer clic en el botón de arriba.
- Cuando finalice la descarga, haz clic sobre el archivo y sigue los pasos del asistente de instalación.
- Se te preguntará ¿Cómo se va a utilizar TeamViewer?, por lo que debes indicar que privadamente/no comercial. Al elegir esta opción, podrás usar este software de manera gratuita.
- Para culminar la instalación, solo haz clic en Aceptar – Finalizar.
- Existe un paso adicional que puedes omitirlo y es el de Configurar el acceso no presencial. Aquí solo se te pedirá ingresar un nombre de usuario y una clave, con el fin de que puedas acceder a este ordenador de forma remota cuando lo desees.
En caso de que lo omitas y más adelante desees configurar el programa para el acceso remoto, solo debes seguir los pasos del apartado anterior.
¿Cómo descargar e instalar este programa en Mac?
Para este tipo de sistema operativo, los pasos que debes seguir son muy similares a los realizados anterioremente, por lo tanto:
- Ingresa a la página Oficial para descargar el software a través de este enlace.
- Al culminar la descarga, solo debes hacer clic en el instalador yseguir los pasos del asistente de instalación.
- En este punto debes indicar si utilizarás el programa para fines comerciales o personales. Para poder utilizarlo de manera gratuita, te sugerimos elegir: privadamente/no comercial.
- Para terminar con la instalación, solo haz clic en Aceptar – Finalizar.
Preguntas frecuentes acerca de Teamviewer
⭐ ¿Cuál es la última versión disponible?
Actualmente la última versión para descargar de forma gratuita es la 15.5.6.
⭐ ¿Cómo configurar una cuenta Teamviewer?
Realizar esto no te llevarás más de unos pocos minutos y es muy sencillo de hacer. Luego de instalar el programa, inicia la sesión y si es la primera vez que se usa se te preguntará si le darás un uso personal o comercial (elige personal). Seguidamente, deberás crear un nombre y contraseña, los cuales debes anotar, ya que lo requerirás para futuras conexiones. Y eso es todo, ya puedes empezar a utilizar esta excelente aplicación.
¿Te ha parecido de utilidad esta guía? Háznoslo saber dejándonos tu comentario más abajo y no olvides compartir este post a través de tus redes sociales. ¡Ayúdanos a difundir esta valiosa información!